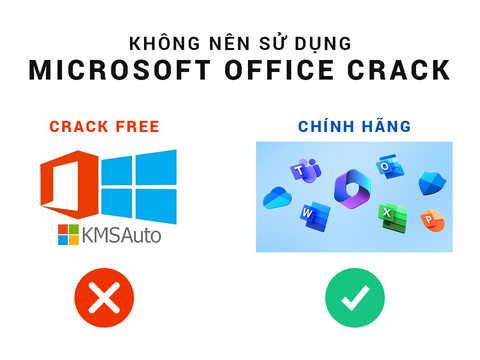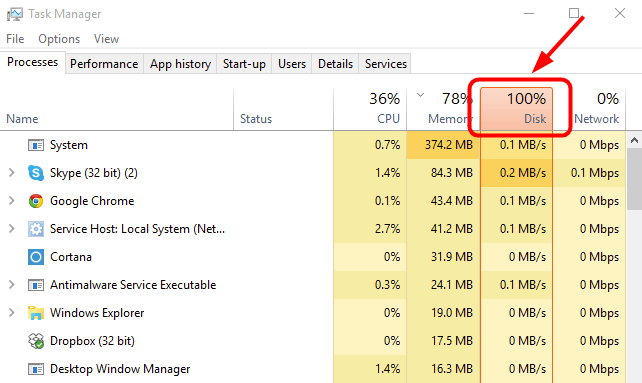
Cách Fix Full disk 100% usage ở Task Manager trên Windows 10
Bạn đang gặp vấn đề Full disk 100% usage ở Task Manager trên Windows 10. Đây được coi là nguyên nhân hàng đầu sẽ khiến ổ cứng của bạn hoạt động quá mức. Điều này làm cho máy tính của bạn bây giờ rất chậm, hầu như không thể sử dụng. Vậy làm thế nào để sửa lỗi Full disk 100% ở win 10 ?
Có thể bạn quan tâm:
Dưới đây là 6 hướng dẫn cách sửa lỗi Full disk 100% usage ở Task Manager trên Windows 10 sẽ có ích cho bạn.
- Vô hiệu hóa SuperFetch service
- Cập nhật Device Drivers của bạn.
- Thực hiện kiểm tra ỗ đĩa của bạn.
- Đặt lại bộ nhớ ảo
- Tạm thời tắt phần mềm chống vi-rút
- Sửa trình điều khiển StorAHCI.sys của bạn
Khắc phục 1: Vô hiệu hóa SuperFetch
SuperFetch giúp giảm thời gian khởi động và làm cho các chương trình phải tải hiệu quả hơn. Tuy nhiên, nó đã được xác định là nguyên nhân tiềm ẩn của các sự cố về hiệu suất đĩa trong Windows 8 và các phiên bản Windows mới hơn, bao gồm cả Windows 10. Dưới đây là cách ngăn chặn dịch vụ này:
1) Trên bàn phím của bạn, nhấn phím Windows và X cùng lúc, sau đó chọn Dấu nhắc lệnh (Quản trị viên) .
2) Nhấp vào Có tại lời nhắc Kiểm soát Tài khoản Người dùng .
3) Dấu nhắc lệnh sẽ hiển thị lại. Nhập lệnh sau:
net.exe dừng tải siêu4) Nhấn Enter trên bàn phím của bạn.
5) Nếu lệnh trên không hợp lệ, thay vào đó hãy thử lệnh sau:
net.exe dừng sysmain6) Đợi một vài phút để xem máy tính của bạn bắt đầu hoạt động tốt hơn. Hoặc kiểm tra mức độ sử dụng đĩa của máy tính của bạn: Nhập Trình quản lý tác vụ , trong thanh tìm kiếm Windows và chọn Trình quản lý tác vụ , sau đó trong tab Quy trình, hãy xem% ở đầu cột Đĩa. Nếu nó không còn 100% nữa, bạn đã khắc phục vấn đề!
Nếu vấn đề sử dụng đĩa 100% vẫn còn, hãy thử phương pháp tiếp theo, bên dưới.
Khắc phục 3: Thực hiện kiểm tra đĩa
1) Trên bàn phím của bạn, nhấn phím Windows và X cùng lúc, sau đó chọn Dấu nhắc lệnh (Quản trị viên) .
2) Nhấp vào Có tại lời nhắc Kiểm soát Tài khoản Người dùng .
3) Dấu nhắc lệnh sẽ hiển thị lại. Nhập lệnh sau:
chkdsk.exe / f / r4) Nhấn Enter trên bàn phím của bạn, sau đó nhập Y để xác nhận rằng bạn muốn thực hiện kiểm tra đĩa vào lần tiếp theo bạn khởi động lại máy tính. Vui lòng đảm bảo rằng bạn đã đóng tất cả các ứng dụng của mình trước.
QUAN TRỌNG: Kiểm tra đĩa sẽ bắt đầu vào lần tiếp theo bạn khởi động PC và có thể mất một chút thời gian để hoàn thành (có thể là một ngày đối với một số người). Nếu, khi bạn khởi động lại, bạn không có thời gian chờ kiểm tra đĩa hoàn tất, bạn có thể bỏ qua nó. Tuy nhiên, bạn sẽ cần phải lên lịch lại, như được mô tả ở trên.
5) Khi bạn đã hoàn thành kiểm tra đĩa, hãy kiểm tra lại mức sử dụng đĩa của máy tính của bạn: Nhập Trình quản lý tác vụ , đặt vào thanh tìm kiếm Windows và chọn Trình quản lý tác vụ , sau đó trong tab Quy trình, hãy xem% ở đầu cột Đĩa . Nếu nó không còn 100% nữa, bạn đã khắc phục vấn đề!
Nếu vấn đề sử dụng đĩa 100% vẫn còn, hãy thử phương pháp tiếp theo, bên dưới.
Khắc phục 4: Đặt lại bộ nhớ ảo
Bộ nhớ ảo có thể được coi là một phần mở rộng của bộ nhớ vật lý của máy tính của bạn. Đó là sự kết hợp giữa RAM và một phần ổ cứng của bạn. Khi RAM không đủ để thực hiện một tác vụ, Windows sẽ tạm thời lưu trữ các tệp trong bộ nhớ ảo, sau đó trao đổi chúng trở lại RAM khi được yêu cầu.
Để đặt lại bộ nhớ ảo:
1) Trên bàn phím của bạn, nhấn phím Windows và phím Tạm dừng / Nghỉ cùng lúc. Sau đó chọn Cài đặt hệ thống nâng cao trên bảng điều khiển bên trái.
2) Chuyển đến tab Nâng cao , sau đó nhấp vào Cài đặt .
3) Chuyển đến tab Nâng cao một lần nữa và chọn Thay đổi trong phần Bộ nhớ ảo.
4) Đảm bảo hộp kiểm tự động quản lý kích thước tệp cho tất cả các ổ đĩa KHÔNG được đánh dấu.
5) Chọn cửa sổ của bạn lái xe (ổ cứng hoặc phân vùng có Windows được cài đặt trên nó - thường C: ) , và nhập kích thước ban đầu và kích thước tối đa cho bộ nhớ ảo của bạn:
- Kích thước ban đầu - Giá trị này thay đổi, tùy thuộc vào máy tính của bạn. Nếu bạn không chắc chắn nên sử dụng giá trị nào, chỉ cần nhập bất kỳ số nào trong danh mục Đề xuất .
- Kích thước tối đa - Không đặt giá trị này quá cao. Nó phải gấp khoảng 1,5 lần kích thước của RAM vật lý của bạn. ví dụ: Một PC có RAM 4 GB (4096 MB) sẽ không có nhiều hơn khoảng 6.144 MB bộ nhớ ảo (4096 MB x 1.5).
Khi bạn đã nhập các giá trị bộ nhớ ảo, bấm Đặt , sau đó bấm OK để tiếp tục.
6) Xóa tất cả các tệp 'temp' trên máy tính của bạn. Trên bàn phím của bạn, nhấn phím Windows và R cùng lúc, sau đó ở dạng Run, nhập temp và nhấn Enter . Điều này sẽ gọi Windows Explorer khi thư mục Temp của bạn mở, hiển thị cho bạn tất cả các tệp tạm thời trên máy tính của bạn.
7) Chọn tất cả các tệp trong thư mục Temp và xóa chúng.
8) Kiểm tra mức độ sử dụng đĩa của máy tính của bạn: Nhập Trình quản lý tác vụ , trong thanh tìm kiếm Windows và chọn Trình quản lý tác vụ , sau đó trong tab Quy trình, hãy xem% ở đầu cột Đĩa. Nếu nó không còn 100% nữa, bạn đã khắc phục vấn đề!
Nếu vấn đề sử dụng đĩa 100% vẫn còn, hãy thử phương pháp tiếp theo, bên dưới.
Khắc phục 5: Tạm thời tắt phần mềm chống vi-rút
Nếu bạn đã cài đặt các chương trình chống vi-rút hoặc chống phần mềm độc hại như Norton, Kaspersky, AVG, Avast Behavior Shield hoặc Malwarebytes, bạn nên tạm thời tắt hoặc tắt chúng để xem liệu chúng có gây ra sự cố sử dụng đĩa của bạn không.
Lưu ý rằng Microsoft có phần mềm chống phần mềm độc hại mặc định của riêng mình, Windows Defender . Nó tự động được kích hoạt ngay cả khi bạn cũng đã cài đặt các ứng dụng chống vi-rút khác. Ngay cả khi bạn tắt các chương trình chống vi-rút khác, Windows Defender vẫn luôn ở bên bạn trong khoảng thời gian nhất định đó. Vì vậy, không cần phải lo lắng quá nhiều về việc tạm thời tắt phần mềm chống vi-rút.
Khi bạn đã vô hiệu hóa phần mềm chống vi-rút của mình , hãy kiểm tra lại cách sử dụng đĩa của máy tính của bạn: Nhập Trình quản lý tác vụ trên mạng Thanh trong thanh tìm kiếm Windows và chọn Trình quản lý tác vụ , sau đó trong tab Quy trình, hãy xem% ở đầu cột Đĩa. Nếu nó không còn 100% nữa, bạn đã tìm thấy sự cố và bạn nên liên hệ với nhà cung cấp phần mềm chống vi-rút của mình để xem họ có thể cung cấp một số trợ giúp hay không.
Nếu vấn đề sử dụng đĩa 100% vẫn còn, hãy thử phương pháp tiếp theo, bên dưới.
Khắc phục 6: Sửa trình điều khiển StorAHCI.sys của bạn
Lưu ý : Một triệu nhờ độc giả nhiệt tình của chúng tôi, Javier cho giải pháp sau đây.
Sự cố sử dụng đĩa Windows 10 100% cũng có thể do một số kiểu máy PCI-Express (AHCI PCIe) nâng cao chạy với trình điều khiển StorAHCI.sys trong hộp thư đến do lỗi phần mềm.
Đây là cách xác định xem đây có phải là sự cố của bạn không và khắc phục nó:
1) Mở Trình quản lý thiết bị bằng cách nhấn phím logo Windows và X cùng lúc để chọn Trình quản lý thiết bị .
2) Mở rộng danh mục Bộ điều khiển IDE ATA / ATAPI và bấm đúp vào bộ điều khiển AHCI .
3) Chuyển đến tab Trình điều khiển và nhấp vào Chi tiết trình điều khiển . Nếu bạn có thể thấy repositoryahci.sys được lưu trữ trong đường dẫn của thư mục system32, thì bạn đang chạy trình điều khiển AHCI trong hộp thư đến.
4) Đóng cửa sổ Chi tiết trình điều khiển và chuyển đến tab Chi tiết . Từ menu thả xuống, chọn Đường dẫn trường hợp thiết bị . Ghi chú đường dẫn, bắt đầu từ VEN_ .
5) Nhập regedit vào hộp tìm kiếm của bảng Bắt đầu , sau đó nhấn Enter trên bàn phím của bạn để chạy Registry Editor. Sau đó đi đến:
HKEY_LOCAL_MACHINE \ System \ CurrentControlset \ Enum \ PCI \ < Bộ điều khiển AHCI > \ < Số ngẫu nhiên > \ Thông số thiết bị \ Quản lý ngắt \ MessageSignaledInterruptPropericat
Các < AHCI khiển > ở đây đề cập đến tên bạn thấy từ bước 2).
Các < Random Number > khác trên các máy khác nhau.
6) Nhấp đúp vào khóa được MSIS hỗ trợ và thay đổi giá trị thành 0 .
7) Khởi động lại máy tính của bạn sau khi thay đổi, sau đó kiểm tra mức độ sử dụng đĩa của máy tính của bạn: Loại quản lý tác vụ, đặt trong thanh tìm kiếm Windows và chọn Trình quản lý tác vụ , sau đó trong tab Quy trình, hãy xem% ở đầu cột Đĩa. Nếu nó không còn 100% nữa, bạn đã khắc phục vấn đề!
Hy vọng với 6 Cách Fix Full disk 100% usage ở Task Manager trên Windows 10 sẽ giúp bạn giải quyết được vấn đề này nhé.