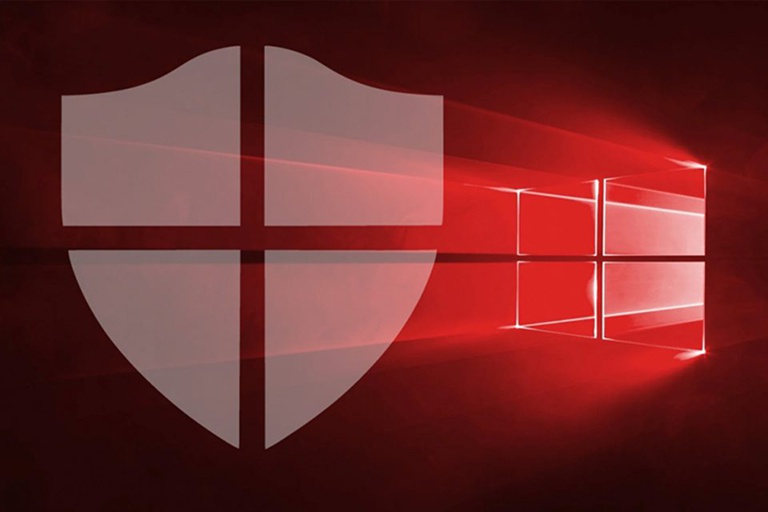
Cách sử dụng Microsoft Defender trên Windows 11
Microsoft Defender không hoàn toàn thay thế Windows Defender/Windows Security mà nó bổ trợ cho nhau.
Nếu máy tính của bạn sử dụng Windows Defender/Windows Security làm trình bảo vệ máy tính thì Microsoft Defender là công cụ cần thiết hơn cả. Ứng dụng mang tới cái nhìn trực quan hơn về tình trạng bảo mật của thiết bị, hành động bảo vệ trước mã độc tống tiền, thông báo phát hiện virus,…
Nếu máy tính của bạn sử dụng một trình chống virus bên ngoài thì Microsoft Defender vẫn là công cụ hữu ích. Bạn có thể giám sát tình trạng bảo mật của các thiết bị khác sử dụng Microsoft Defender và đăng nhập chung một tài khoản Microsoft.
Giao diện Microsoft Defender trên Windows 11/10 không có gì khác biệt ngoài không gian rộng rãi hơn, dữ liệu sẽ được đồng bộ từ Windows Security. Như lần quét cuối cùng, số lượng tệp đã quét, mối nguy đã phát hiện,…
Theo Howtogeek, Microsoft Defender và tất cả tùy chọn quét virus đều được tìm thấy trong Windows Security, có thể mở từ Taskbar hoặc Start Menu. Trên Taskbar, đó là một biểu tượng chiếc khiên nhỏ màu xanh lam. Còn đối với Start Menu, người dùng có thể gõ Windows Security vào thanh tìm kiếm.
Sau khi Windows Security được mở, người dùng có thể nhấp vào Virus & Threat Protection để mở cửa sổ công cụ chống virus Windows Defender. Dưới đây là cách sử dụng Windows Defender để quét phần mềm độc hại trên Windows 11.
Trong cửa sổ Windows Defender Antivirus, nếu không có nhiều thời gian để quét, người dùng có thể nhấn vào nút Quick scan. Quá trình quét nhanh sẽ chỉ kiểm tra các thư mục khởi động và registry để đảm bảo rằng không có gì độc hại ẩn náu bên trong chúng.
Mặc dù vậy, Quick scan có thể không quá hiệu quả nếu người dùng muốn dọn dẹp virus ẩn náu khắp mọi nơi. Lúc này, người dùng hãy nhấn vào Scan options để hiển thị nhiều lựa chọn. Dưới đây là tất cả các tùy chọn cho mọi người.
- Quick scan: như đã đề cập, nó chỉ kiểm tra thư mục khởi động và registry để tìm virus.
- Full scan: sẽ quét mọi tập tin và thư mục trên máy tính, registry, tất cả các mục khởi động và cũng có thể được định cấu hình để quét các ổ đĩa gắn mạng. Quá trình Full scan có thể mất hàng giờ tùy thuộc vào dung lượng lưu trữ người dùng có và tốc độ máy tính. Người dùng có thể đợi và chạy quá trình quét toàn bộ khi không cần đến máy tính của mình trong vài giờ.
- Custom scan: có thể được đặt để nhắm mục tiêu bất kỳ thư mục nào mà người dùng muốn quét.
- Microsoft Defender Offline scan: được sử dụng khi phần mềm độc hại khó loại bỏ trong khi Windows 11 đang hoạt động. Chạy chế độ này sẽ quét máy tính để tìm phần mềm độc hại trước khi hệ điều hành tải, giúp loại bỏ virus khi nó không thể tự bảo vệ. Lựa chọn này hữu ích khi phần mềm độc hại có thể đã tự ghi vào một nơi mà phần mềm chống virus không thể xóa nó hoặc nó có thể chủ động chặn phần mềm chống virus xóa nó trong các trường hợp sử dụng bình thường.
Sau khi đã chọn được kiểu quét mong muốn, người dùng hãy nhấp vào nút Scan Now. Chờ một thời gian để phần mềm tiến hành quá trình quét. Nếu phần mềm độc hại được phát hiện, Microsoft Defender sẽ đề xuất các cách xử lý vấn đề. Người dùng nên làm theo các khuyến nghị để được xử lý đúng cách.







