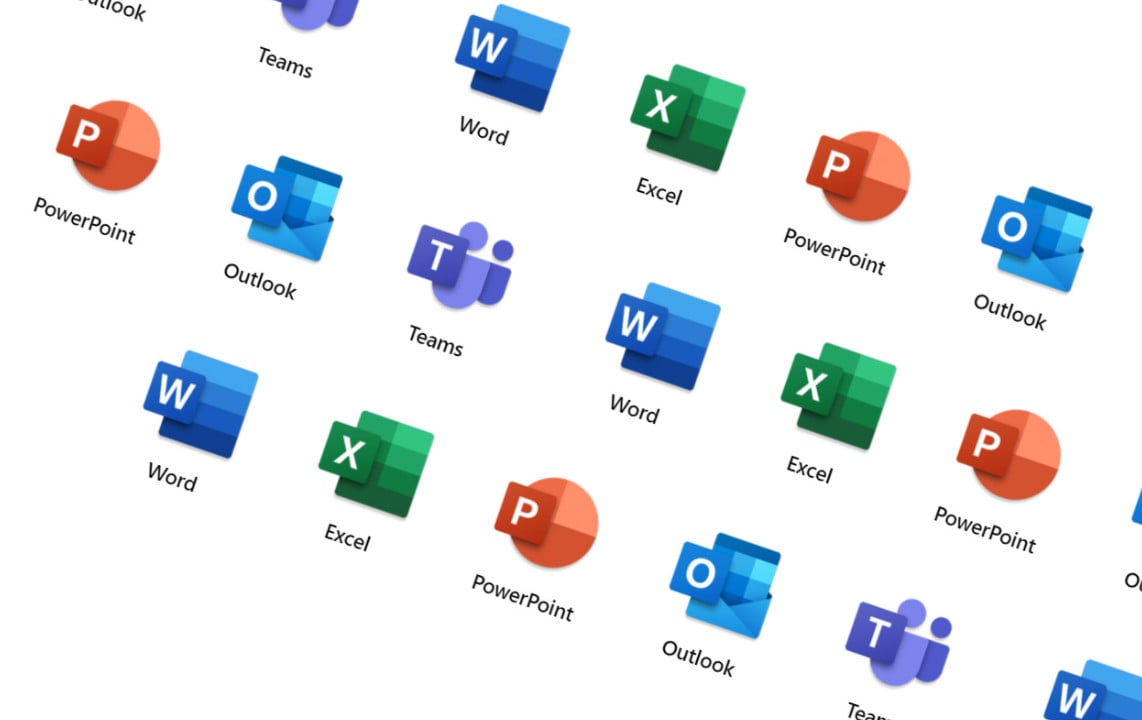
Hướng dẫn cách làm Proposal bằng PowerPoint khiến sếp thích mê!!..
Cách đây 3 năm, những bản kế hoạch của mình làm bằng Powerpoint đậm chất nông dân. Mặc dù bản thân biết cần phải thiết kế và bố cục theo hướng hiện đại hơn, nhưng rào cản là mình không biết tool gì hay phương pháp để thực hiện.
Bẵng đi một thời gian, sau khi được nhận làm vị trí strategic Planner cho một công ty, cục diện của mình đã thay đổi hoàn toàn. Mình bắt đầu research nhiều hơn những cách làm PowerPoint đẹp trên youtube, tham khảo cách các sharing blogger nước ngoài làm slide chuyên nghiệp, rồi mon men lên pinterest để download những template về ngâm cứu dần dần. Tuy nhiên, việc này mất khá nhiều time. Trong khi deadline các sếp cho mình chỉ có 3 ngày/ plan bao gồm cả phần nghĩ ý tưởng và thể hiện nó ra trên slide.
Cho đến một ngày đẹp trời, khi phiên bản Office crack của mình bỗng dưng không dùng được nữa, và đòi phải Activate. Ôi, cái quái gì thế này? Mình quyết định đăng ký Microsoft 365 bản quyền với giá 130k/tháng để kịp deadline trả file cho sếp. Dần dần, mình phát hiện ra xài bản quyền đáng đồng tiền bát gạo phết. Nơi mình có thể tận dụng những tính năng vi diệu của Powerpoint và cho ra lò những bản thuyết trình ấn tượng ngay dưới đây!
Đây là một số thành quả mình đã làm được nhờ đầu tư mày mò các tool về Power Point của Microsoft 365
Hôm vừa rồi, sếp cứ tấm tắc: “Ờ mây zing, gút chóp em!”, các chị sales nhà mình cứ xúm xít nhờ mình làm kế hoạch cho bằng được để chào khách. Vì vậy, hôm nay mình quyết định sẽ chia sẻ một số bí mật về PowerPoint, hy vọng sẽ thay đổi hoàn toàn cách bạn đang làm hiện tại, từ bố cục, hình ảnh, màu sắc, đến biểu tượng, cách trình bày nội dung, … Bạn chỉ cần dành ra 30 phút để đọc bài viết này, chắc chắn sẽ tiết kiệm thời gian cho bạn gấp 100 lần về sau. Và lưu ý là những điều mình chia sẻ dưới đây chỉ có trong bản Microsoft 365 bản quyền thôi nhé. Những bản crack hay bản online sẽ không có nhiều tính năng mới như mình sắp chia sẻ dưới đây!
1. LÊN BỐ CỤC THIẾT KẾ SIÊU NHANH VỚI DESIGN IDEAS
Có lẽ việc trình bày các hình ảnh, text, video sao để có một bố cục đẹp, chuyên nghiệp là việc chiếm nhiều thời gian nhất. Hầu hết mọi người đều gặp khó khăn này. Nhưng sẽ là chuyện nhỏ với tính năng Design Ideas của Microsoft 365 PowerPoint. Sau khi add hình ảnh vào slide, nhìn ở góc bên phải, powerpoint sẽ tự động đề xuất cho mình những template bố cục chuẩn chỉnh cho bạn thỏa sức lựa chọn.
Bạn chỉ cần copy ảnh vào slide trắng. Click vào nút Design → Design Ideas. Ở bên tay phải màn hình sẽ hiện ra cho bạn một số gợi ý cách trình bày hình ảnh sao phù hợp và chuyên nghiệp nhất.
Hoặc có thể nhanh chóng giúp bạn vẽ ra các biểu đồ cột khi bạn tiến hành nhập các trường dữ liệu về số. Quá nhanh quá nguy hiểm phải không nào? Ngày xưa việc vẽ các biểu đồ này ngốn của mình tầm 5 - 7 phút, nhưng với Design Ideas, con số rút ngắn chỉ còn 5 - 7 giây.
Bước 1: Nhập text các cột mốc về thời gian bạn muốn thể hiện lên slide
Bước 2: Design Ideas sẽ tự động đề xuất các biểu đồ phù hợp bên góc tay trái, việc của bạn chỉ cần lựa chọn slide phù hợp.
(*) Xem thêm hướng dẫn sử dụng Design Ideas tại: https://youtu.be/Gxs2zsSmUCw
2. ĐA DẠNG LỰA CHỌN VỚI CHUỖI ICON & KHO ẢNH KHỔNG LỒ
Một bản thuyết trình sẽ bị trừ điểm ngay nếu quá nhiều text. Thay vào đó hãy để cho những icon hay hình ảnh đảm nhận tròn vai. Nếu trước đây, mình sẽ lên Google và search combo từ khóa: ThemeSyntaxError[Illegal template name snippet_code] , thì với Microsoft 365, mình chỉ cần đơn giản chọn: Insert → Icons. Hàng loạt những Icons, 3D, Stock Image – Kho hình ảnh, Cutout People, Sticker trong các lĩnh vực khác nhau từ du lịch, nghệ thuật, phương tiện đi lại, cảm xúc, nghề nghiệp… sẵn sàng cho bạn sử dụng. Và đặc biệt, những hình ảnh này đều có bản quyền nhé.
Kho icon khổng lồ trên PowerPoint theo các chủ đề khác nhau cho người dùng lựa chọn.( Insert → Icons)
Stock Images – Kho ảnh khổng lồ với đa dạng chủ đề và có bản quyền sử dụng (Insert → Pictures à Stock Images)
3. LÀM ẢNH 3D BẰNG TÍNH NĂNG 3D MODELS
Đây là tính năng khá thú vị chỉ có trên phiên bản Microsoft 365 bản quyền. Những hình ảnh 3D sinh động sẽ khiến cho phần thuyết trình của bạn thêm ấn tượng. Rất nhiều ảnh 3D từ nhiều lĩnh vực khác nhau được cập nhật thường xuyên. Đây là tính năng dễ gây nghiện cho các “planner” và nhà sáng tạo.
Bước 1: chọn Insert → 3D Models → Stock 3D Models
Bước 2: Search hình ảnh 3D bạn tìm kiếm.
Tada, và đây là thành quả!
(*) Bạn có thể xem thêm cách sử dụng 3D trong Powerpoint tại đây: https://youtu.be/wHRfkhCMoOk
4. SỬ DỤNG SHAPE FORMAT ĐỂ TẠO HIỆU ỨNG ẢNH LỒNG TEXT
Đây là một trong những ứng dụng khá thú vị của PowerPoint nhưng ít người biết. Chỉ cần với vài thao tác đơn giản, bạn đã có một thiết kế slide cực “nghệ” nhé.
Bước 1: Nhập hình ảnh và đoạn text bạn cần lồng ghép lên slide, click chọn cả 2 → Shape format → Intersect
Tada, đây là thành quả. Bạn có thể thử sức với đoạn text dài hơn và hình ảnh nhiều màu sắc hơn nữa nhé
5. TẬP LÀM QUEN VỚI SLIDE MASTER
Những ai mới bắt đầu làm PowerPoint chắc hẳn đều phải bắt đầu với Slide Master. Công cụ này giúp ích cho các bạn trong việc vẽ ra những shape hình có sẵn hay những bố cục theo ý thích. Sau khi vẽ xong, những template này sẽ tự động được save lại trên phần “Layout", và bạn có thể dùng đi dùng lại rất nhiều lần. Dễ dàng hình dung hơn, nếu bạn không sử dụng Design Ideas, bạn có thể vào Slide Master và vẽ ra những template mang màu sắc cá nhân.
Trong slide master, bạn tha hồ sử dụng các tool của Insert, như insert picture, icon, … để tạo ra shape hay template bạn mong muốn.
6. HIỆU ỨNG CHUYỂN TIẾP MORPH CHO CHUYỂN ĐỘNG ĐIỆN ẢNH
Microsoft đã cải tiến thêm rất nhiều các hiệu ứng cũng như thời gian giữa các hiệu ứng khi thuyết trình. Trong đó có Morph là một hiệu ứng mới trên PowerPoint mang đến di chuyển hoạt hình một cách trơn tru từ slide này sang slide khác từ mục Transitions hay mục Animations. Để tạo ra hiệu ứng này, bạn cần sử dụng Microsoft 365 bản quyền.
Cách thực hiện như sau:
- Đầu tiên nhân bản (duplicate) slide gốc, rồi di chuyển đối tượng trên slide thứ hai tới vị trí khác để tạo ra chuyển động theo chiều hướng bạn mong muốn.
- Áp dụng tiếp tục cho slide thứ 3, 4, 5, ...
- Trên tab Transitions, chọn Morph.
- Chọn Duration để tùy chỉnh mức độ nhanh chậm của chuyển động.
- Nhấn vào Preview để thưởng thức hiệu ứng chuyển tiếp Morph Transition trên slide của mình.
7. MÔ PHỎNG Ý TƯỞNG VỚI INK
Đối với những ai làm công việc sáng tạo và thường xuyên phải phác thảo ra những idea của mình, lời khuyên chân thành bạn nên sử dụng bản PowerPoint/ hoặc note trên màn hình cảm ứng và bút kỹ thuật số. Cho phép bạn thỏa sức sáng tạo trình bày ý tưởng một cách nhanh chóng, mà không cần phải tốn thời gian ngồi vẽ khung shape như các bước phía hướng dẫn phía trên. Chỉ cần click vào mục Draw, sẽ mở ra cho bạn một thế giới thỏa sức nảy sinh những Ideas độc đáo.
Tính năng Draw trên Power Point cho bạn dễ dàng phác thảo ý tưởng của mình, nên kết hợp sử dụng với màn hình và bút cảm ứng để cho hiệu quả tối ưu
- TÍNH NĂNG ZOOM TRÊN MICROSOFT 365 POWERPOINT GIÚP CHO BẢN TRÌNH BÀY TRỞ LÊN SỐNG ĐỘNG
Với Zoom, bạn không chỉ trình bày nội dung theo trình tự slide đã có. Thay vào đó, bạn có thể chuyển đến hoặc từ các trang chiếu cụ thể, các phần của bản trình bày theo thứ tự bạn quyết định.
- LÀM CÁC VIDEO ĐƠN GIẢN BẰNG POWERPOINT
Bằng tính năng export sang file mp4, nhờ vậy, bạn có thể làm những video đơn giản bằng Power Point. Kết hợp cùng với tính năng Transitions và Animations của PowerPoint bạn có thể làm video của mình thêm sinh động với những hiệu ứng và chuyển cảnh thú vị.
Tính năn animations giúp làm sinh động các chuyển động trong 1 slide
(*) TÓM LẠI:
Microsoft PowerPoint đang và sẽ luôn là công cụ số 1 giúp người dùng xây dựng các bài trình bày chuyên nghiệp. Bạn không cần tốn nhiều thời gian và công sức để hoàn thiện ý tưởng của mình. Dù bạn là giáo viên, học sinh/sinh viên, nhân viên kinh doanh, quản lý… hay những người chưa biết gì, chỉ cần kiên nhẫn bỏ ra chút thời gian nghiên cứu những tính năng tuyệt vời mà Microsoft PowerPoint 365 mang lại. Chắc chắn bạn sẽ cho ra lò những bản trình chiếu chất lượng sớm thôi. Không những thế còn tiết kiệm cho bạn rất nhiều thời gian so với cách làm slide truyền thống. Thử nhé!
À, 📮Đừng quên cài đặt Microsoft 365 cho máy tính của bạn, chỉ từ 20k/tháng, không chỉ sở hữu ứng dụng văn phòng cao cấp Word, Excel, PowerPoint, Outlook mà bạn còn có dung lượng lữu trữ lên đến 1TB OneDrive, đồng bộ online – offline trên 5 thiết bị, cho phép bạn làm việc dù ở bất cứ đâu.
👉 Giảm giá lên đến 300k khi mua trên website Hàng Chính Hiệu. Hiện tại, mỗi tháng mình chỉ trả 82k/tháng thay vì 130k/tháng như ban đầu:
Chi tiết mua hàng tại:
+ Microsoft 365 Family: https://hangchinhhieu.vn/products/phan-mem-microsoft-office-365-family
+ Microsoft 365 Personal: https://hangchinhhieu.vn/products/phan-mem-microsoft-office-365-personal-2019








